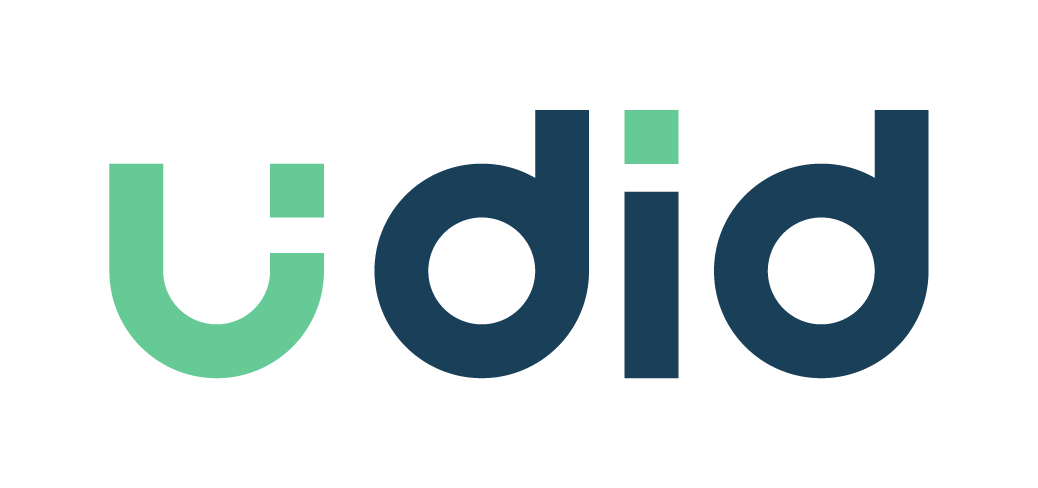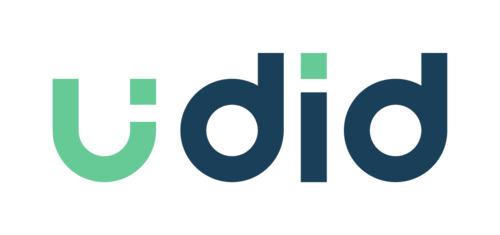Teknik Dasar Photoshop — Desain merupakan hal terpenting dalam membranding suatu barang maupun usaha. Dengan adanya desain ini membuat masyarakat lebih tertarik dengan barang karena terkesan lebih menarik. Salah satu aplikasi yang banyak diketahui orang-orang untuk mendesain ialah photoshop.
Photoshop sering digunakan untuk memberikan sentuhan atau sedikit manipulasi dengan menghilangkan background yang mengganggu misalnya hasil pada foto. Photoshop memiliki beberapa teknik dasar yang dipelajari oleh pemula-pemula. Berikut teknik dasar pada photoshop.
1. Non-Destructive Editing Pada Photoshop
Non-destructive editing merupakan pengeditan gambar atau poto yang tidak merusak poto aslinya. Cara untuk melakukan pengeditan non-destruktif di Photoshop adalah dengan menggunakan layers atau lapisan. Layers disini seperti serangkaian lembaran yang transparan yang ditumpuk di atas gambar atau poto asli anda.
Anda dapat menggambar di Layer ini, atau menyusun ulang, tetapi karena transparan,anda juga dapat melihat lapisan di bawahnya.
Idealnya, setiap pengeditan tunggal atau kelompok pengeditan yang serupa harus disimpan pada lapisan individualnya sendiri.
Ini memungkinkan anda untuk menyesuaikan pengeditan nanti, membuatnya lebih atau kurang terlihat, atau menghapusnya sepenuhnya dengan menyembunyikan atau menghapus layer.
Jika Anda menggunakan tools seperti brush tool, yang harus anda lakukan adalah anda harus membuat layer baru secara manual.
2. Blend Mode Layers
Lapisan Penyesuaian memungkinkan Anda untuk membuat perubahan pada nada dan warna gambar Anda dengan cara yang tidak merusak.
3. Perbaikan Otomatis Instan
4. Jadikan Foto Dengan Pop Level
5. Spot Healing Brush
Tidak peduli seberapa besar perhatian Anda pada fotografi Anda, selalu ada kemungkinan ada sesuatu dalam bidikan yang Anda inginkan tidak ada di sana.
Mungkin berupa debu pada sensor kamera Anda, cacat kulit, atau kabel listrik yang merusak lanskap yang indah.
Untungnya, Anda dapat menghapus hal-hal sederhana seperti ini dengan sangat mudah di Photoshop menggunakan Spot Healing Brush.
Pilih Spot Healing Brush dari Tools, atau tekan J pada keyboard. Sesuaikan ukuran sikat menggunakan kunci kurung siku – setel dengan ukuran yang sama dengan objek yang Anda hapus.
Periksa apakah Content-aware dipilih pada bilah opsi di bagian atas. Sekarang klik pada tempat yang Anda hapus, atau gambarkan jika itu adalah objek yang lebih besar.
Sekarang seharusnya menghilang. Jika ada tepi yang tertinggal dari objek yang dihapus, jalankan sikat di atas tepi untuk menyingkirkannya.
Sumber: 9 Teknik Dasar Photoshop Yang Harus Di Ketahui Photografer Pemula – UMAHLIYU